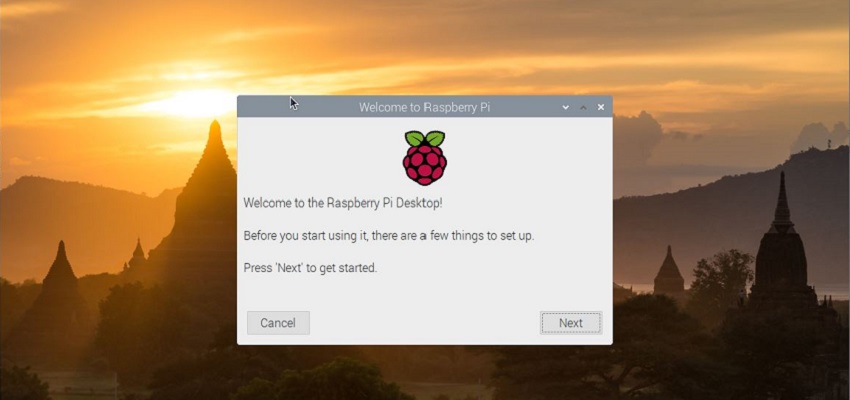Raspberry Pi Desktop è un porting di Debian ottimizzato per Raspberry Pi. In particolare questa versione della distribuzione è destinata all'installazione su computer desktop, utile nel caso in cui si voglia acquisire maggiore dimestichezza con il sistema operativo linux-like. Raspberry Pi Desktop può essere installato su un computer come sistema operativo on-board (utilizzando un dispositivo rimovibile bootable), o virtualizzato. In questa guida vedremo come installare Raspbian Pi Desktop su una macchina virtuale Hyper-V.
Per procedere all'installazione di Raspberry Pi Desktop avremo bisogno della ISO del sistema operativo (scaricabile a questo link). Dopo averla configurata, avviamo la macchina virtuale impostando l'ISO di Raspberry Pi Desktop come boot (in alternativa, volendo installare il sistema operativo on-board, creiamo un dispositivo rimovibile bootable con la ISO e carichiamola all'avvio del sistema).
Visualizzeremo un menu che ci consentirà di selezionare la tipologia di avvio che desideriamo. Selezioniamo, con le frecce direzionali della tastiera "Graphical Install" e premiamo "Invio".

Verranno caricati i pacchetti d'installazione. Al termine di questa fase, visualizzeremo una finestra di dialogo che ci consentirà di indicare la lingua della tastiera. Selezioniamo "Italian" e clicchiamo sul tasto "Continue".
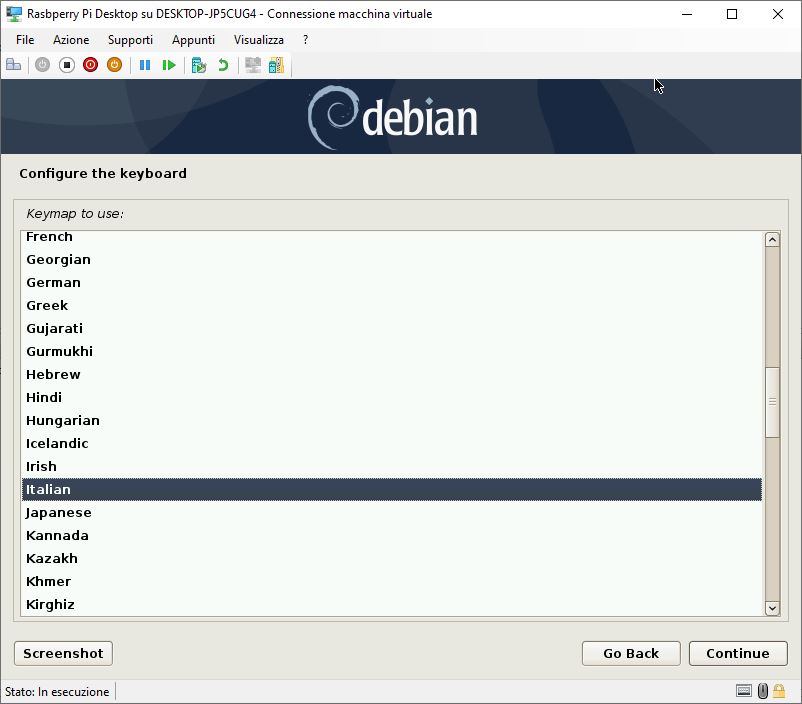
Dovremo procedere ora alla fase più delicata dell'installazione: il partizionamento del disco. Dovremo creare una partizione di swap (della stessa dimensione della ram assegnata alla macchina virtuale) e una partizione ext4 per l'archiviazione dei dati. Procederemo alla configurazione manuale. Selezioniamo "Manual" e proseguiamo.

Selezioniamo il disco da partizionare e clicchiamo su "Continue".

Confermiamo la nostra scelta selezionando "Yes" e proseguiamo.

Avremo cosi inizializzato il disco per il partizionamento. Selezioniamo la voce con etichetta "Free Space" e clicchiamo su "Continue".

Procederemo ora alla creazione della partizione swap. Selezioniamo "Create a new partition" e proseguiamo.

Indichiamo la dimensione della partizione che andremo ad inizializzare. Ricordate che la dimensione della partizione swap deve essere uguale a quella della RAM installata. Clicchiamo su "Continue".

Dovremo decidere se utilizzare una partizione Primaria o Logica. La scelta, per la partizione swap, non influenzerà le funzionalità della macchina. Ricordate che è possibile utilizzare un massimo di 4 partizioni primarie: nel caso in cui avessimo necessità di più partizioni primarie, impostate come logica quella di swap. Proseguiamo cliccando su "Continue".

Il sistema ci chiederà se vogliamo creare la partizione partendo dall'inizio o dalla fine dello spazio libero. Non modifichiamo la scelta di default e andiamo avanti.

Nella voce "Use as:" di default sarà selezionato il file system Ext4 con journaling. Modifichiamo questa impostazione selezionandola e cliccando su "Continue".

Indichiamo al sistema che utilizzeremo questa partizione come swap. Clicchiamo su "Continue".

Confermiamo le impostazioni selezionando la voce "Done setting up the partition" e cliccando sul tasto "Continue".

Verremo reindirizzati al menu di partizionamento del disco. Selezioniamo la voce con etichetta "FREE SPACE" per configurare una nuova partizione.

Proseguiamo alla configurazione come nei passi precedenti utilizzando tutto lo spazio libero, finche non raggiungeremo la schermata che ci consente di indicare il file system. In questo caso lasceremo le impostazioni di default. Selezioniamo anche in questo caso "Done setting up the partition" e clicchiamo su "Continue".

Una volta che avremo configurato le partizioni ext4 e swap, confermiamo la scrittura delle modifiche sul disco selezionando la voce "Finish partitioning and write changes to disk" e cliccando su "Continue".

Visualizzeremo un riepilogo delle modifiche che verranno applicate. Confermiamo e proseguiamo.

Prenderanno così il via le procedure di installazione. Questa fase potrebbe durare anche diversi minuti.

Al termine della fase di installazione, il sistema ci chiederà se vorremo installare il bootloader GRUB, necessario per il corretto avvio del sistema operativo. Selezioniamo "Si" e proseguiamo.

Indichiamo la partizione in cui sarà installato il GRUB (dovrà coincidere con il disco di boot). Clicchiamo su "Continue".

Avremo così terminato l'installazione di Raspbian Pi Desktop. Clicchiamo su "Continue" per riavviare il sistema.

Al riavvio della macchina verrà visualizzato il GRUB di Raspberry Pi Desktop. Premiamo il tasto "Invio" della tastiera dopo aver selezionato, avendo cura che sia evidenziata la voce "Debian GNU/Lunux".

Accederemo così all'interno dell'ambiente di lavoro di Raspbian Pi Desktop. Una finestra di dialogo ci guiderà alla prima configurazione. Clicchiamo su "Next".
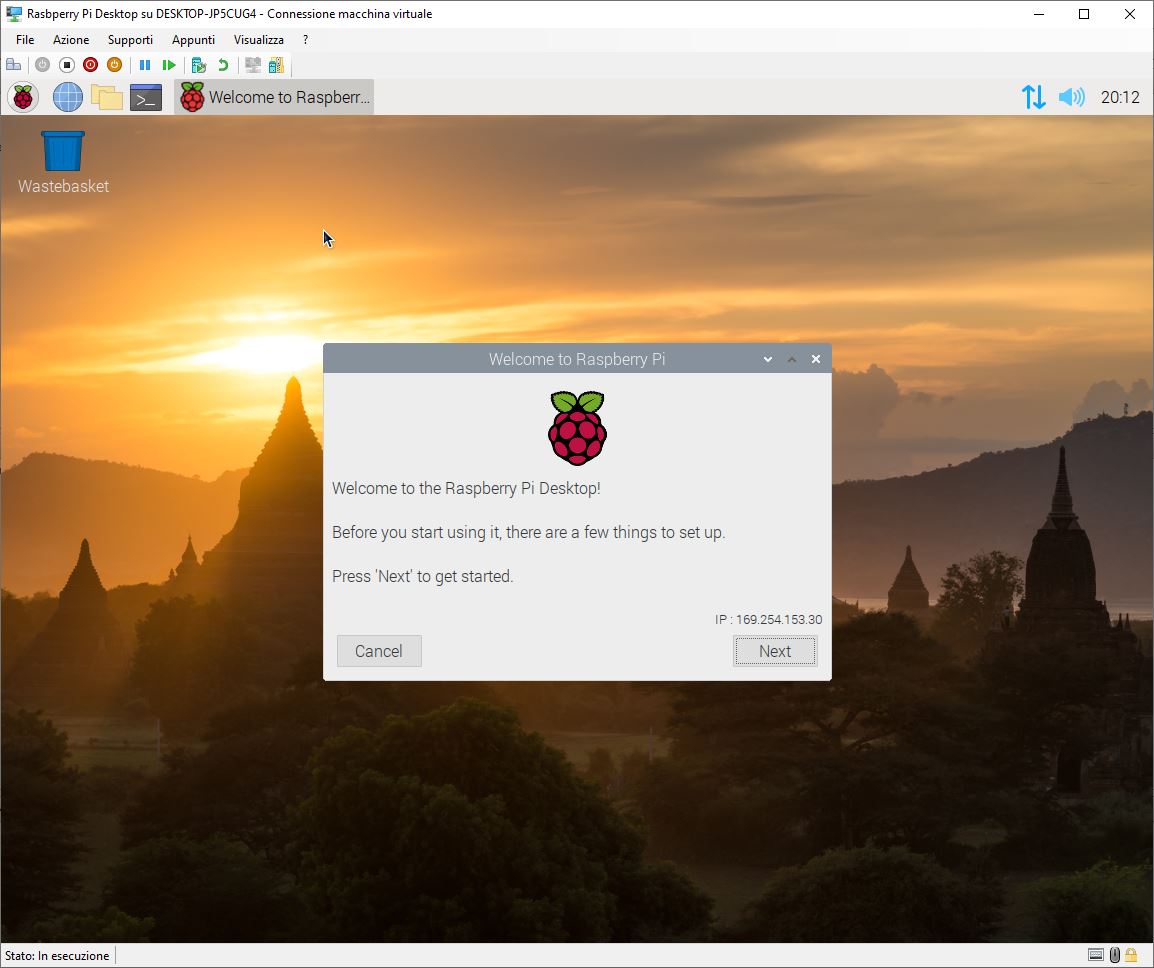
Dai menu a tendine configuriamo i parametri di configurazione. Clicchiamo su "Next".

Configuriamo la password dell'utente "pi" (di default è "raspberry").

Procediamo all'update del software. E' comunque possibile skippare questa fase per avviarla, manualmente, successivamente.

Avremo così terminato la prima configurazione di Raspberry Pi Desktop

Ora potremo testare e familiarizzare con il sistema operativo basato su Debian e destinato all'utilizzo di Raspberry.

Per la sua bassa richiesta di risorse di sistema Raspberry Pi Desktop è un ottimo sistema operativo per macchine obsolete o poco prestanti.