In un articolo precedente abbiamo visto come creare una macchina virtuale attraverso il software Virtualbox. In questa guida vedremo invece come installare VMware Workstatiojn Player, nella sua versione free, su sistema operativo Windows.
Potremo scaricare l'installer di VMware Workstation Player dal sito ufficiale del produttore, seguendo questo link.

Clicchiamo sul tasto "Scarica". Verremo reindirizzati alla pagina di download manager. Selezioniamo l'ultima versione rilasciata e clicchiamo su "Download Now".
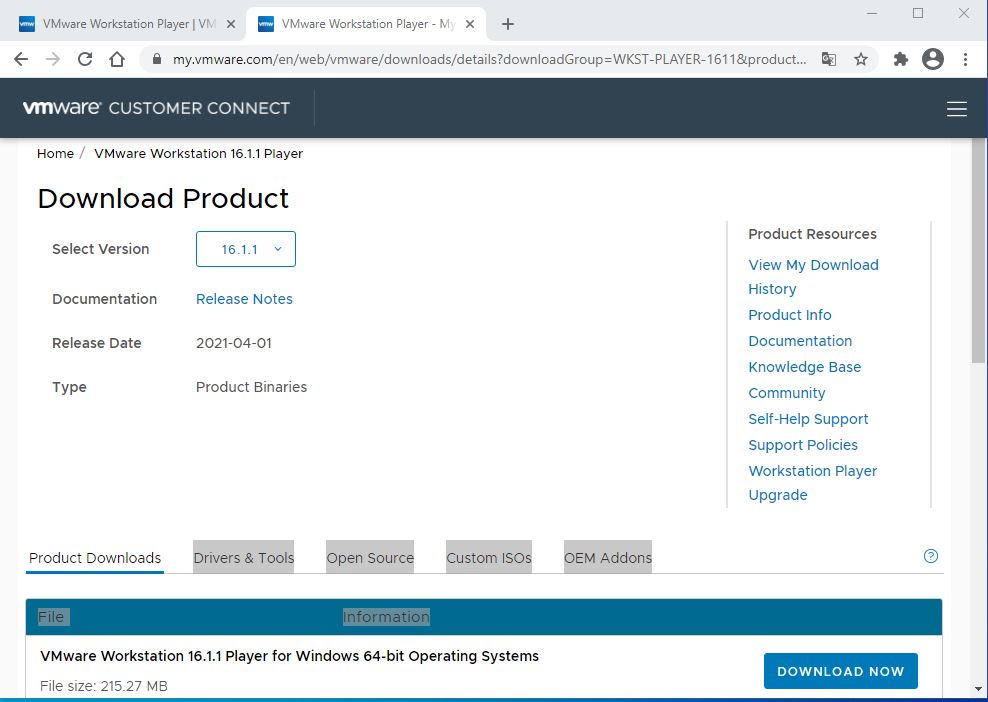
Utilizzando il file explorer indichiamo il percorso in cui salvare il pacchetto d'installazione e clicchiamo su "Salva" per avviare il download.

Avviamo l'installer precedentemente scaricato.

Accederemo al wizard di installazione di VMware Workstation Player. Clicchiamo sul tasto "Next" per procedere con le configurazioni iniziali.

Accettiamo il contratto di licenza spuntando la casella di controllo. Clicchiamo su "Next" per proseguire.

Di default, VMware Workstation Player verrà installato sul percorso C:\Program Files (x86)\VMware Player\. Potremo comunque modificare questa configurazione cliccando sul tasto Change. Spuntiamo la casella di controllo "Enhanced Keyboard Driver" per installare i driver della tastiera e clicchiamo su "Next".

Nello step successivo configureremo l'esperienza di utilizzo del software. Potremo abilitare la ricerca automatica di aggiornamenti all'avvio del programma ("Check for product updates on startup") e l'invio di dati diagnostici. E' consigliata la spunta, almeno, della prima casella di controllo. Proseguiamo selezionando il tasto "Next".

Sputando le caselle "Desktop" e "Start Menu Programs Folder" creeremo dei collegamenti, rispettivamente, sul Desktop e nel menu Start di Windows. Clicchiamo su "Next" per proseguire.

Clicchiamo su "Install" per avviare le procedure di installazione.

Una barra mostrerà l'avanzamento della fase di installazione. Questa potrebbe durare anche alcuni minuti.

Al termine delle procedure di installazione, visualizzeremo una schermata che ci notificherà il successo dell'operazione. Clicchiamo su "Finish".

Una finestra di dialogo ci chiederà di riavviare il sistema. Assicuriamoci di non avere file aperti e clicchiamo su "Yes".

Dopo il riavvio, avviamo "VMware Workstation Player". Una finestra di dialogo ci consentirà di inserire la key di una licenza commerciale o, in alternativa, utilizzare il software in versione gratuita, non commerciale. Selezioniamo quest'ultima voce per utilizzare una licenza free e clicchiamo su "Continue".

Clicchiamo su "Finish" per terminare la configurazione.

Avremo così installato VMware Workstation Player sul nostro computer.

Grazie a VMware Workstation Player potremo testare sistemi operativi senza eliminare quello in uso sull'host, suddividere il carico di lavoro di una macchina in più sottosistemi e tanto altro ancora.



